The Project tab is like a workspace for all the assets you want to work with in a project and later deploy to your live site. It lists all assets you have modified in a given project and alerts you if those assets have been modified by another project.
When you modify an asset, a new version of the asset is created and it automatically appears in the Project tab. In some cases, modifying one asset causes the system to modify related assets, for example, you add a SKU to a product, therefore updating both the SKU and the product. In this case, all other affected assets appear in the Project tab in addition to the asset you modified. You can also manually add an asset to the Project tab. See Adding Assets to a Project.
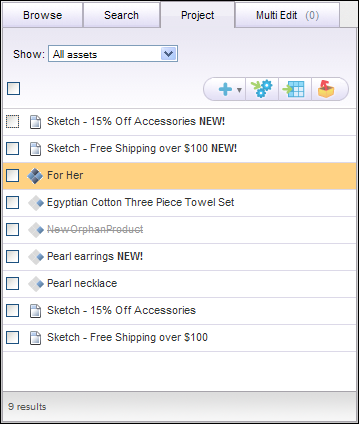
When you click the name of an asset in the Project tab, the asset displays in the Details pane.
A new asset created in the current project has New! in its name. If you delete an existing asset, the asset appears in red with a line through it.
If the asset has been changed and deployed by someone else in a different project, the asset appears highlighted in orange. This indicates a version conflict between the version you are working on and the current main version. Before you can advance to the next task in the project workflow, you must resolve any conflicting property values. To sort the list of assets to show only the assets with conflicts, choose Conflicting assets only from the Show menu. For more information, see Resolving Conflicts with Other Projects.
The following buttons appear in the Project tab toolbar:
Button | Name | Related Topic |
|---|---|---|
| Create New | |
| Add to Multi Edit | |
| Remove |
For more information about projects, such as how to add assets to the Project tab, see Using Projects.

