When you want to find an asset or a list of assets, use the Search tab. You begin a search by providing an asset type as a criterion. You can search for all assets of that type, search for assets by name or ID, or limit the scope of your search further by providing additional criteria, such as property values that must match the values held by located assets.
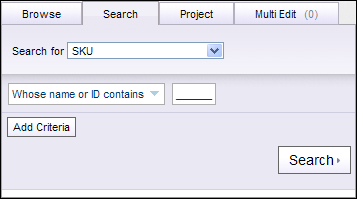
Using the drop-down lists, you can create search queries as complex as you need them to be. A search might include one criterion, such as all SKUs created on January 12, 2004, or several criteria, such as all on sale SKUs that are in the Women’s Shirt Category that are size Medium. The options you select determine which dropdown lists display next. For example, if you are searching for assets of type SKU and you add more criteria boxes, a dropdown list displays with SKU properties. The property you select here determines the values in the next dropdown list and so on. To indicate that you want to add more properties as criteria, click the Add Criteria button, and to remove a row of criteria, select the Remove button to the right of the criteria block.
Consider a business commerce site that defines manufacturers for its products. If you have Business Commerce and the Business Commerce Reference Application installed, you can follow along with this example.
To locate all returnable products with brand U Ride It, for example, enter the following criteria:
In the Search tab, select Product from the Search for dropdown list.
If you don’t see the type of asset you want to search for in this list, contact a system administrator. The assets in this list and their order can be modified by following the instructions in the Creating and Defining a Task Configuration File section of the Tailoring the UI for Specific Workflows, Tasks, and Activities chapter in the ATG Business Control Center Administration and Development Guide.
For the purpose of this demonstration, select Whose from the dropdown list to display additional dropdown lists from which you can select search criteria.
Note: The query builder provides two other options, one of which lets you search for assets based on name or ID using the Whose ID or name contains option, and the other which lets you view all assets of the specified type by selecting (all) from the dropdown list.
From the next dropdown list, select Brand.
Keep the next drop-down list set to contains, and enter Ride in the textbox that displays next.
If the property you selected was itself another asset (such as Ancestor Categories) and the operator indicated that you want to include an asset by name (includes), the Select an Item dialog box would open, and you could navigate to your selection.
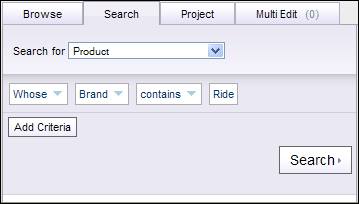
To specify that you only want to see nonreturnable products, you need to first click Add Criteria to display another criteria block.
Keep the first dropdown list set to Whose, and from the second, select Nonreturnable.
Keep the operator dropdown list set to is.
In the next drop-down list, select false.
The Match All selection in the dropdown list beneath the query row indicates that the assets returned must match both pieces of criteria, that is, their brand names must include Ride and they must be returnable. If you wanted to find assets that meet either criterion, you would change this dropdown list to Match All. Keep the selection as is for this example.
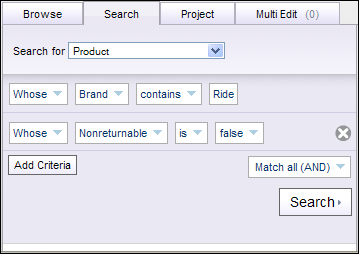
Click Search.

