Use the Step Edit option when you want to modify the property values in a series of assets, one at a time. After you’ve made changes to one asset in the list, the next asset is presented to you automatically.
After you begin the editing process, you can’t add other assets to the Multi Edit tab. You can exit out of a Step Edit operation at any time by clicking the Exit Step Edit button on the Navigation pane.
Use Step Edit as follows:
Add assets to the Multi Edit tab as described in the Adding Assets to the Multi Edit Tab section.
In the Multi Edit tab, select the type of asset you want to edit from the Filter by dropdown list. If all of the assets in the Multi Edit tab are the same asset type, skip this step.
The list that displays includes only assets of the selected type.
Insert a check in the checkbox besides the assets you want to edit now, either by clicking the checkbox beside each asset individually, or clicking the global checkbox on the top of the asset list to check all at once.

Click the Step Edit button and, from the dropdown list that displays beneath it, select the property group that holds the properties you want to modify. The All option—the only option provided out-of-the-box—displays the properties that are visible when the asset is selected in other tabs or views.
The Details pane displays “Step Edit,” the name of the property group, and the properties in that group.
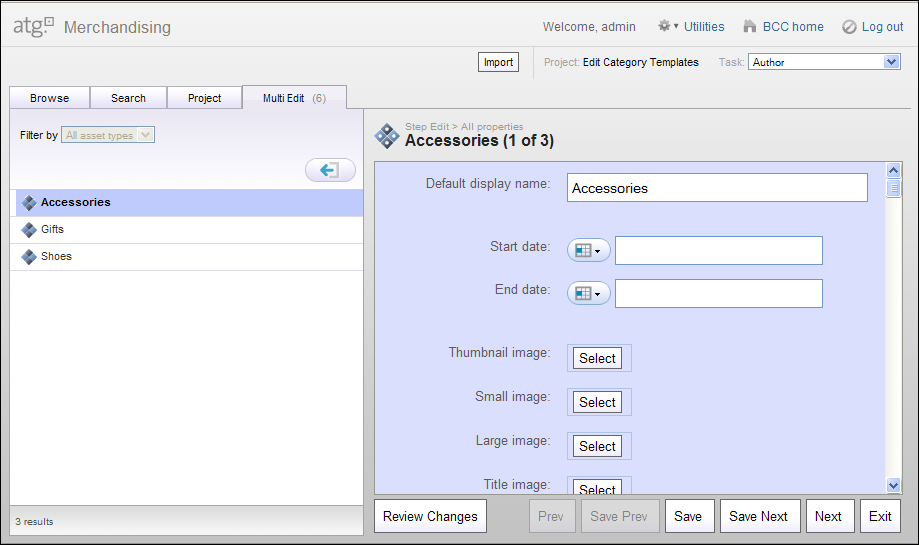
Modify properties as needed.
Use the appropriate button to complete the operation:
The ReviewChanges button lets you overwrite the current property values with values in the last checked-in version of the asset. See Undoing Property Value Changes for information.
The Prev button selects the previous asset in the list and displays the asset’s properties in the Details pane. Changes you made to the current asset are not saved.
The SavePrev button saves your updates to the current asset and selects the previous asset, displaying its values in the Details pane.
The Save button saves your changes to the current asset.
The SaveNext button saves your updates to the current asset and selects the next asset, displaying its values in the Details pane.
The Next button selects the next asset, displaying its values in the Details pane. Changes you made to the current asset are not saved.
The Exit button leaves the Step Edit operation, returning the Navigation pane to its pre-Step Edit state.
A confirmation page displays in the Details pane, listing the changed and unchanged assets. See Evaluating the Results.

