When you create or open a project from the ATG Business Control Center home page, the ATG Merchandising main page opens. The main page has two panes: a Navigation pane on the left and a Details pane on the right. Across the top is a navigation bar that provides links to common options and information about the current session.
The visibility of tabs, buttons, and text boxes varies by project and project task. The screen elements that are visible to you depend on how your site administrator configured the current task to appear in ATG Merchandising (for information about project tasks, see Using Projects). When you use browse mode, you are restricted to viewing certain displays and performing a limited number of actions (see Browsing ATG Merchandising Outside of a Project).
The elements of the main page are:
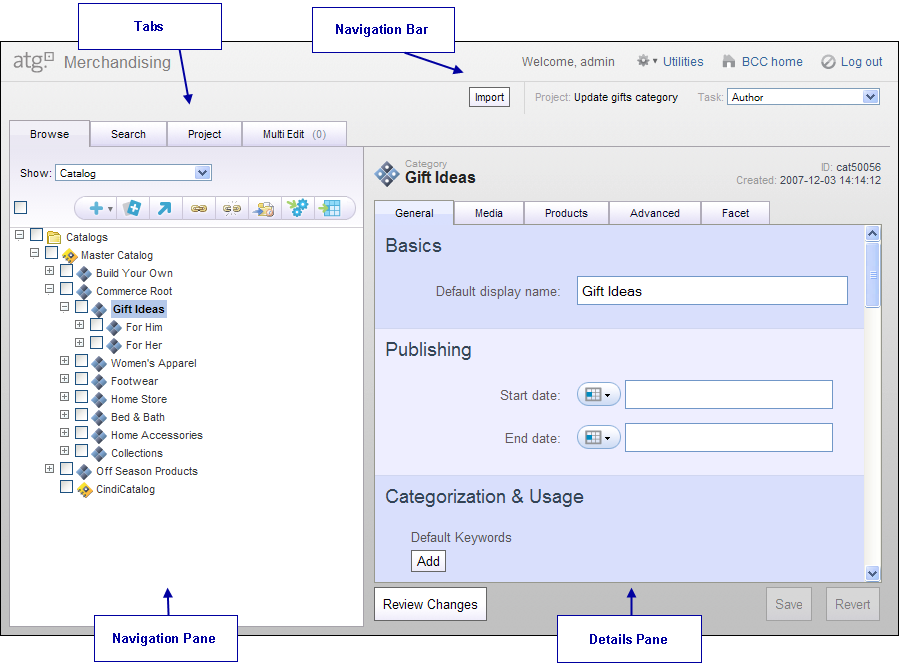
Navigation Bar
Across the top of the main page, you see a navigation bar that contains the following:
Utilities menu – Provides links to ATG documentation and to information about ATG Business Control Center. If ATG reporting is installed, provides a link to ATG Reporting Center.
BCC Home – Returns you to the ATG Business Control Center home page, where you can create a new project, select a different project, or deploy assets to a production server. See Using Projects.
Log Out – Ends the current session.
Project – Shows the name of the current project.
Task menu – Shows the current task and provides links to task actions. See Working on a Task.
Import button – Allows you to import assets from a spreadsheet. See Importing Assets from a Spreadsheet.
Navigation Pane
The Navigation pane provides tabs that you use to locate assets you want to edit.
On any tab, you perform toolbar actions on assets by selecting the check box next to the asset and then choosing a toolbar option. At the top of each tab, a check box appears that you can use to select or clear all assets on the tab. Note that in tree views on the Browse tab this checkbox only clears checked assets, it does not select all.
To edit property values for an individual asset, select the asset’s name from the Navigation pane and the properties of the asset appear in the Details pane where you can modify them. See Details Pane. To edit properties of multiple assets at once, add them to the Multi Edit tab where you can modify their properties in bulk. See Modifying Assets in Bulk.
Each tab in the Navigation pane provides a different navigation method:
Browse Tab – displays assets according to their organization in a hierarchical tree. You select the type of assets you want to browse from the Show menu, such as Catalog, Media, or Facet.
Search Tab – lets you locate assets by entering search criteria such as asset type and creation date.
Project Tab – displays all assets added to the current project for editing.
Multi Edit Tab – provides a process for selecting and editing assets in bulk.
Details Pane
When you select an asset in ATG Merchandising, its properties appear in the Details pane, often divided into tabs for easier viewing. You can select assets in the Navigation pane or from the Details pane of another asset, for example, you can select a parent category from a product. Regardless of how you access an asset, the same information about it displays in the Details pane. The status bar at the top shows the asset’s name, type, ID, and, if applicable, creation date.
As you move from asset to asset in the Details pane, for example adding SKUs to a product or viewing facets in a category, you can use the breadcrumb list to navigate back to other assets in your viewing history. See Breadcrumb List.

